AutoCAD Electrical is a powerful toolset that allows Controls Engineers to efficiently design and document systems while capturing the necessary data to build, debug and maintain equipment and products.
The key to a successful AutoCAD Electrical implementation is to clearly understand the capabilities of the software and implement the solution in a manner to best suit your needs.
AutoCAD Electrical Project Mentoring
Overview
Hagerman & Company offers Project Mentoring services to help you apply what you have learned in training and apply that knowledge directly into your next “real world” production project.
Here are some common scenarios that we can help with:
- Setting up fluid power schematics and tying components to the electrical schematics.
- Setting up templates to meet your specific needs
- Assistance configuring reports.
- Implementing AutoCAD Electrical workflows
Hagerman & Company is one of the only implementation experts with real-world controls experience. Our Controls Engineering Team has production experience and understands how to utilize these tools to complete a design project.
Process:
- Identify a production project that needs to be designed and documented
- Schedule sessions (typically 2-4 hours) to go through each step of the project, or pick the parts of a project that you aren’t sure how to best apply the software
- Complete the project and perform an audit to give suggestions to increase efficiency
AutoCAD Electrical Hands-On Workshops
Hagerman & Company offers a number of Advanced Hands-on Workshops that evaluate best practices of specific AutoCAD Electrical features and functions. These workshops last 1-2 hours and attendance will be limited to allow for maximum participation and hands-on lessons.
Advanced Workshop Topics:
Template Projects/Template Drawings
- Learn how to get started the proper way. This class will cover how to create a template project that you can use to create all future projects. We will then create multiple template files (.dwt) that you can use to create new drawings.
Symbol Builder with Additional Tables
- Learn the proper technique for creating your own custom component, terminal, and panel layout library symbols. We will also cover how to add additional tables to the parts database so the Family Code attribute is applied properly.
Custom Icon Menus
- We will use the Icon Menu Wizard to add or modify icons for both the schematic and panel symbol libraries. You can add new menu pages to the AutoCAD Electrical toolset icon menu, and then populate them with your own custom symbols. Each new page can have icon selections that cascade down to other new menu pages. We will also create a custom Icon Menu
Circuits
- Learn how to save groupings of components, wires, ladders, and other entities as circuits. Like blocks, saved circuits are inserted as a single object. Saved circuits save time when your projects require common arrangements of components, such as motor starters or control circuits.
Circuit Builder
- Learn how to build a circuit based on your selection from a list of available circuits and circuit elements.
- The circuit builds dynamically and matches the rung spacing, adds wiring between components, and can annotate the circuit with calculated values based upon the assigned load amperage of the circuit. Circuit Builder extracts these annotation values from a database based on engineering standards, motor horsepower, and supply voltage.
Modify Symbol Libraries
- Learn how to change the size of library symbol attribute descriptions. You can also change the default text width or font used in AutoCAD Electrical libraries.
Peer to Peer Symbols
- Learn how to link two Parent Symbols together. This requires specific attributes that you don’t normally add to standard Parent and Child Symbols. You can share the same tag between components or use different tags.
Panel Wire Annotation
- After you add wire numbers to your schematics, you can then annotate panel footprint symbols with this information. You will learn how to build panel footprint symbols with target attributes used for the wire connection information. If these attributes are not present on the panel footprint, a new or updated MTEXT entity displays the wire information.
Panel Assembly
- Learn how to use the AutoCAD Write Block command for assemblies of panel components out to a folder for insertion later. We will use the Insert Panel Assembly utility instead of the AutoCAD Insert/Explode command to insert a group of panel component footprints with balloons or nameplates. The program establishes invisible Xdata pointers tied to a footprint, and updates them in the Insert Panel Assembly operation.
Panel User Defined List
- Learn how to insert a panel symbol by choosing a catalog number or a component description from a user-defined pick list. The data displayed in this pick list is stored in a database in generic Access format. The file name is wd_picklist.mdb and can be edited with Access or from Add/Edit/Delete along the bottom of the dialog box of the pick list.
Panel Equipment List
- This tool lists data extracted from your equipment list, finds the appropriate panel symbol by querying the footprint_lookup.mdb, and inserts the panel footprint at your pick point. Each line or record in the equipment list represents a single entry into the Panel Equipment in {file name} dialog box for schematic component selection.
Terminals
- Learn how to insert schematic terminal symbols and footprint terminal symbols. We will also cover the proper technique for creating custom schematic and footprint symbols. AutoCAD Electrical also supports the use of multi-level terminals.

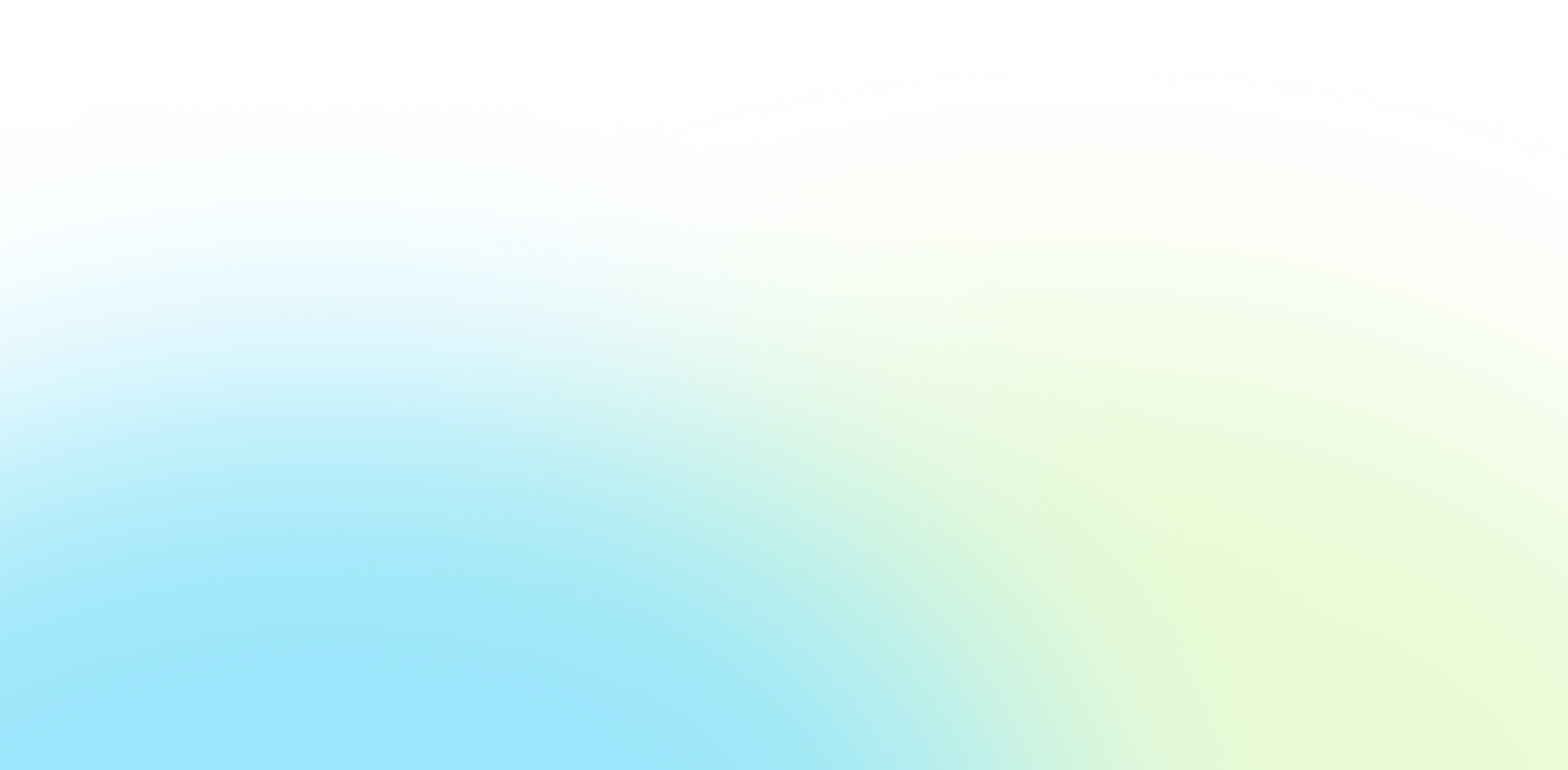
/bigstock-Electrical-Panel-At-A-Assembly-271823791.jpg?width=600&height=350&name=bigstock-Electrical-Panel-At-A-Assembly-271823791.jpg)
